
 |
Comment modifier le mesh d'un vetement? |
Tuto adapté en version 0.58. Sous reserve de modifications du aux changements frequents de versions de simpe.
Ce tuto va vous permettre de modifier le meshe (forme 3d de la tenue) d'un vetement afin d'eliminer tout les formes qui ne disparaissent pas avec l'alpha (cf tuto4).
Vous aurez besoin de :
tape 1 : creer et exporter la texture :
commencez par choisir un vetement dans la boit look, la robe bleue ou rouge la robe de "femme fatale".Nous allons la rendre un peu bouffante. Puis exportez le comme indiquez dans le tuto sur la couleur des vetement. Bien sur il faut que ça corresponde à ce que vous allez faire, ici c'est une robe. Nommez le n'importe comment; ici "body001". Nous n'allons pas le garder. Puis importez le dans le jeu. Fermez la boit@look.

Etape 2 : extraire les 4 elements du meshe :



4 Notez sur un bloc notes la ligne "name dtstring" ou se trouve notre tenue ; ici c'est "afbodyshortdressshoes_black", ignorer le suffixe _black cela signifie la couleur du vetement, mais un mesh est incolore. Retenez bien le nom.
5 : Creez un dossier pour vous y retrouver ( il y aura beaucoup de fichier). Puis ouvrez C:\Program Files\EA GAMES\Les Sims 2\TSData\Res\Sims3D\Sims06.package".
6 : cliquez sur "Name map" et retrouvez dans "plugin view" le nom que vous avez noté (afbodyshortdressshoes dans notre cas), (attention il y en a un avec lod15 ne prenez pas celui là! celui en dessous). Copiez collez le champ "instance" (0xFF04C1E9 ici) dans la case en bas à droite "filter resources" puis cliquez sur "set".

7 : Puis cliquez sur resource node dans la fenetre à gauche.
Un element
apparait dans la fenetre à droite, click droit
après
l'avoir selectionné et "extract". Je vous conseille de
l'appeler
"resource node". Vous venez d'acquerir le premier element du meshe! Fermez le fichier (croix noire à coté de save) puis éffacez le contenu de la case
instance (très important!) puis appuyez sur set.

8. il vous reste 3
éléments : repetez
les points 5, 6 et 7 pour le "shape" (sims05 package pour ouvrir), le
geometric node (suffixe gmnd dans sims04 package) et le gemotric data
container (dans sims03 package, c'est celui là que nous
utiliserons pour modifier).Bien
sur effacez le contenu de la case instance à chaque fois
et appyez sur set sinon ça ne fonctionnera pas!

Etape 3 : reconstitué le mesh (on y arrive!) :
9 : ouvrez un nouveau fichier (new). Assurez vous encore que la case instance filter est vide.
10
: click droit dans la fenetre à droite sur "add". Allez dans
votre dossier projet et ajoutez les 4 elements qui s'y trouve, ceux que
vous venez d'extraire.
( attention il y a les fichiers .simpe et .simpe.xml, c'est ce dernier
qu'il faut prendre! Remarque : ils apparaissent par defaut, ne vous
cassez pas la tete).
Ils apparaissent normalement si vous avez bien effacé la case instance filter (et oui un peu de rigueur).

11 : puis enregistrez dans le dossier downloads de votre jeu. Nommez le imperativement : Mesh( ou MESH)_pseudo_nomelement00nombre. Ici je l'ai nommé "mesh_was_body001" (C'est "top" si c'est un haut et "bottom" pour une jupe ou pantalon).
12 : cliquez sur "fix integrit" dans le menu "tools" ( oui c'est très different de la version 0.32)

13 : une fenetre "scenegraph rename wizard" apparait. Ne touchez pas à la case "university Ready v2" elle est decochez automatiquement.
Tapez le nom du fichier dans le champ "modelname". Dans notre cas c'est le body001. Cliquez "update" puis "ok".

14 : enregistrez le fichier (save). Et pour la suite, il faut extraire une copie du "resource node " et "shape" dans le dossier que vous avez preparé à cet effet. Nommez les "modifcres" et "modifshape"

Etape 4 : relier le vetement au nouveau mesh :
La manoeuvre qui va suivre va nous servir à relier le vetement au nouveau mesh, comme ça on pourra visionner les modifications dans la boit@look.
15 : ouvrez le package "body001" celui du point 1 et 2, il se trouve dans saved sims (il a un suffixe en chiffre)
16 : faites click droit sur la fenetre à droite et "add". Mettez le "modifcres" et "modifshape" crées aux points 14 à la suite. Ils apparaissent en dessous.

17 : appuyez dans "3d Referencing file " (3idr), Regardez dans plugin view, il y a un bouton package, cliquez dessus. Une fenetre apparait.

18 : prenez le "shape" et le "resource node" se trouvant dans la fenetre pour le placer dans la liste en bas à gauche. Il ya donc deux shape et deux resources mais ils nous genent, nous allons les supprimer.

19 : Pour ce faire selectionnez le resource node et le shape en tete de liste, supprimez les avec le bouton "delete". Ensuite deplacez les autres " resource node" et "shape" qui se trouvent en bas et remontez les via le bouton "up", le "resource node" à la premiere place et le "shape" à la deuxieme.

20 : sauvegardez vos changements avec le bouton "commit".
21 : supprimez le resource node et le shape que nous avions mis dans la fenetre à droite, nous n'en avons plus besoin. "delete". Enregistrez ("save").

Verifiez dans la boit@look si le vetement s'affiche encore, si c'est le cas continuez le tuto (generalement c'est bon).
Etape 5 : modifier le mesh : la 3D (vous etes encore vivant?)
22 : ouvrez le mesh dans simpe (mesh_was_body001 ici se ttrouvant dans downloads, utilisez les fichiers recents dans file.)
23 : cliquez sur "geometric data container" dans "resource tree" et recliquez dans la fenetre à droite puis faites extract, sauvegardez le fichier en changeant l'extension .simpe en .5gd .Il faut avoir le logiciel 3D maintenant. Nommez le bodymodif.5gd

24 : ouvrez le logiciel 3D ( milkshape) -----< import; "TS2body chop Importer V3.02 ".(c'est le plugin de wes que vous avez installé)
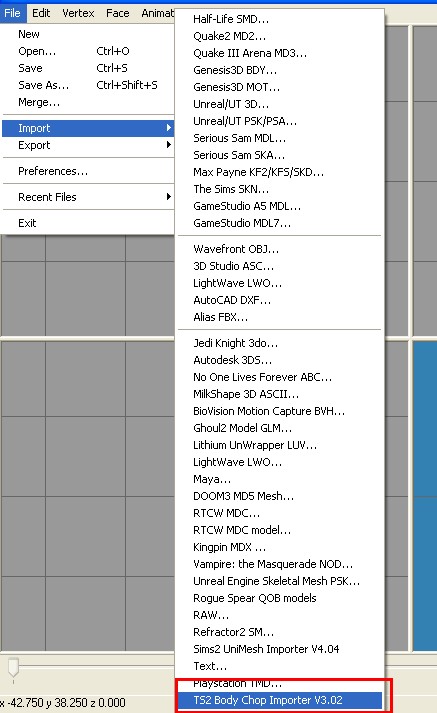
Une fenetre apparait dites oui:

Le mesh à modifier apparait mais des lignes bleues nous gènent allez dans joints(dernier bouton dans la colonne de droite) puis en bas show skeleton, decochez cette case. Les lignes bleues disparaissent
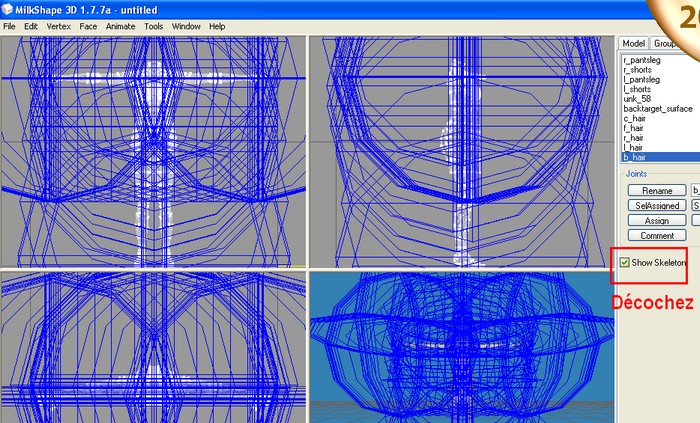
Cela devient un peu compliqué, ce plugin permet de voir deux formes, la forme normal et la forme grosse (quand votre sims a trop grossi). Vous devez allez dans "groups", le nom body est la forme normal et BODYMOD.1 est la forme grosse. Vous devez effectuer vos manipulation sur chacun des corps. Pour commencer par la forme normal, selectionnez BOdymod.1 et appuyez sur hide pour le faire disparaitre de la fenetre. Puis une fois fini réappuyez sur hide pour le faire réapparraitre et faites disparaitre le body.

Pour modifier le mesh, vous utilisez le bouton select pour selectionnez les parties dans les trois fenetres du haut (grises) et gauche (gauche represente le haut, en haut à gauche l'avant et à droite le profil) et utilisez les touches "move" "scale" et "extrude" en faisant attention de ne pas detruire les vertex (trop dangereux). Voilà ce que ça donne pour notre robe. (par grenat). Bien sur vous devez vous entrainer à bien manipuler toutes ces fonctions, un tuto pour le logiciel wings est disponible ici, ce sont les memes manipulations ne vous inquietez pas .

Il ya aussi des fonctions de figure geometriques, mais ça c'est seulement pour les experts.
26 Une fois terminé exportez le tout via le TD2 body shop toujours (export "TS2body chop Importer V3.02", cela vous donne un fichier simpe.(ça remplace le mesh tool).
Merci à bipsouille pour m'avoir eclairé .
Derniere etape (nous y sommes) : editer le mesh! :
27 : reouvrez le mesh dans simpe qui se trouve dans vos downloads (mesh_was_body001).
28 Recliquez sur le geometric data container et faites clik droit replace, là sélectionnez le fichier que vous venez d'exporter. S'il y n'a pas de pop up d'erreur, tout fonctionne. Faites commit dans plugin view et sauvegardez votre fichiez.

Filez voir ce que ça donne dans la boit@look!
Derniers details :
Maintenant, retournez sur la boit@look , faire une copie du vetement en le prenant comme modèle (celui du body001 modifié) afin de faire un nouveau!
Vous aurez besoin d'au moins un vetement utilisant le nouveau mesh afin de pouvoir le cloner dans la boit@look